
Tips para Mantener Nuestro Disco Duro
Da igual la capacidad de almacenamiento que tenga nuestro disco duro.
Al final, más pronto que tarde siempre acabamos en la misma situación: el disco está lleno y toca liberar espacio.
Ocho formas sencillas de liberar espacio en Windows 10:
1. Vacía la papelera de reciclaje
Esta es la manera más directa y clásica de recuperar algo de espacio en el disco duro.
2. Ejecuta el Liberador de Espacio en Disco
Es una herramienta que nos puede ayudar a liberar espacio mediante la eliminación de diferentes tipos de archivos: desde archivos temporales de Internet, pasando por archivos de volcados de memoria, e incluso ficheros de anteriores instalaciones de Windows que todavía permanecen en el equipo.
Puedes abrir esta aplicación desde “Inicio -> Herramientas administrativas de Windows -> Liberador de espacio en disco”.
Selecciona la unidad que quieres analizar y pulsa “Aceptar”. Windows calculará cuanto espacio puede liberar. A continuación, nos mostrará una ventana con varias opciones: marca las casillas de los elementos que quieras borrar y pulsa sobre “Limpiar archivos de sistema” si también deseas liberar espacio eliminando archivos como por ejemplo la carpeta Windows.old.
3. Elimina archivos descargados y ficheros temporales
En Windows también es posible borrar archivos temporales y descargas sin necesidad de ejecutar la herramienta de liberación de disco. Pulsa sobre el botón de inicio de Windows y ve a “Configuración -> Sistema” y en el menú lateral haz clic en “Almacenamiento”.
Debajo de tu disco local, pulsa sobre “Archivos temporales” y selecciona todos los elementos que quieres borrar. Nota: Si vas a borrar todo el contenido de la carpeta de Descargas asegúrate que no contiene ningún archivo importante que quieras mantener.
4. Activa el sensor de almacenamiento
Dentro de los ajustes de “Configuración -> Sistema -> Almacenamiento” también encontramos otra herramienta interesante llamada Sensor de Almacenamiento. Si activamos esta funcionalidad el sistema se encargará de borrar automáticamente cualquier archivo temporal que no esté siendo usado, así como cualquier contenido de la Papelera de Reciclaje con una antigüedad superior a 30 días.
Si no eres de los que vacían la papelera cada cierto tiempo, lo mejor es dejar esta opción siempre activada.
5. Mueve los archivos a otro disco o memoria externa
A veces hay archivos que simplemente no podemos eliminar. Si además son archivos pesados (vídeos, edición de sonido/imagen, procesamiento de datos, herramientas técnicas) puede que nos dejen sin espacio en disco rápidamente. En estos casos es importante plantearse la posibilidad de mover todo ese contenido a otra partición o unidad de disco –suponiendo que tengamos una-, o incluso pasar toda esa información a una memoria USB o disco externo para su conservación.
La idea es que solo tengamos en nuestro disco principal aquellos archivos a los que accedemos de manera habitual, dejando espacio libre para poder instalar otros programas y descargar archivos sin comprometer la integridad de nuestro disco duro.
6. ¿Desactiva el modo hibernación?
¿Eres de esos que utiliza el sistema de hibernación de Windows 10? Si en lugar de apagar por completo nuestro PC lo mandamos a hibernar esto hará que el arranque sea mucho más rápido. Sin embargo, antes de entrar en hibernación el sistema toma una captura del estado actual del equipo y los archivos que tiene abiertos, etc., lo cual puede ocupar una cantidad de espacio considerable.
Para que nos hagamos una idea, el archivo hiberfil.sys puede llegar a consumir hasta el 75% de la memoria RAM de tu PC. Eso significa que si tenemos una RAM de 8GB podemos liberar 6GB de manera instantánea simplemente desactivando el modo hibernación.
7. Desinstala aplicaciones
Este es otro de esos consejos obvios, pero no por ello menos importantes. Si llevas un tiempo trabajando con el computador seguramente descubrirás que hay aplicaciones que hace mucho tiempo que no utilizas. Para comprobarlo ve a “Inicio –> Configuración -> Aplicaciones” (o escribe “Agregar o quitar programas” en Cortana) y echa un vistazo a todas las aplicaciones.
Si estás utilizando programas de versiones anteriores de Windows es probable que no aparezcan en esta lista. Para localizarlas escribe “Panel de control” en Cortana y selecciona “Desinstalar un programa”, o ejecuta el comando “control.exe”.
8. Guarda archivos en la nube y no mantengas duplicados
Por defecto Windows 10 incorpora una aplicación de almacenamiento en la nube llamada OneDrive. Resulta de lo más práctica, ya que aparece siempre en el explorador de archivos junto al resto de carpetas y unidades de nuestro PC.
Aprovecha este espacio de almacenamiento extra, pero procura no mantener duplicidades. Si un archivo ya lo tienes guardado en OneDrive no guardes otra copia en el disco duro del ordenador. De esta forma conseguirás ahorrar unas cuantas gigas y al mismo tiempo podrás acceder a todos esos documentos de manera online desde cualquier lugar sin necesidad de estar conectado al PC.
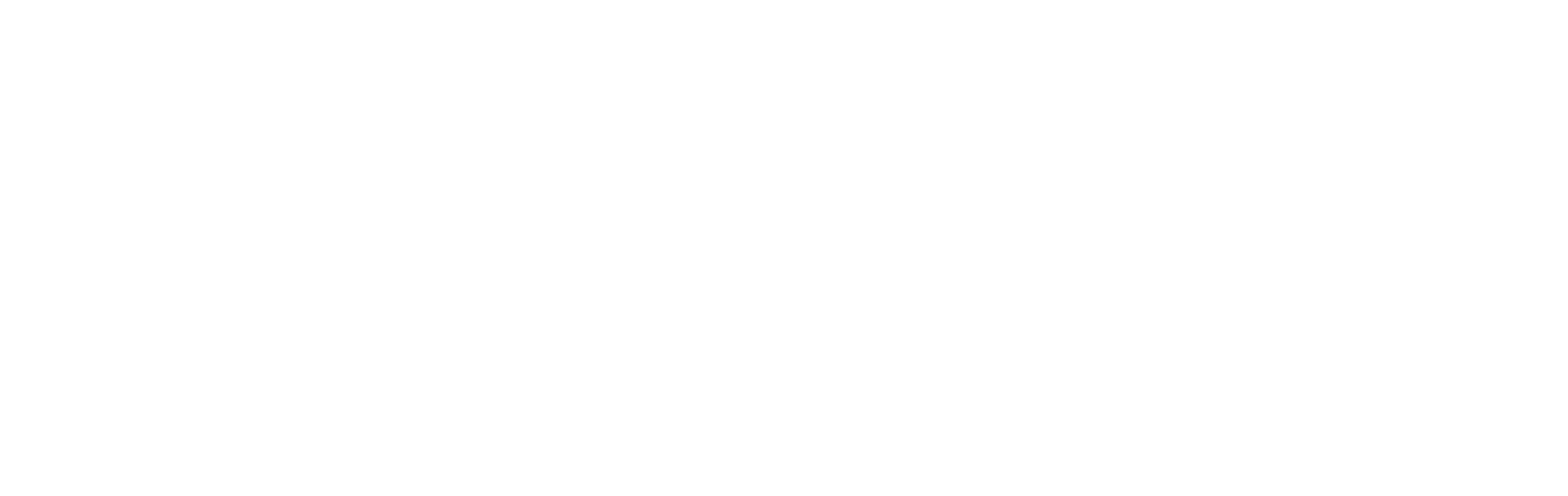
Comentarios recientes